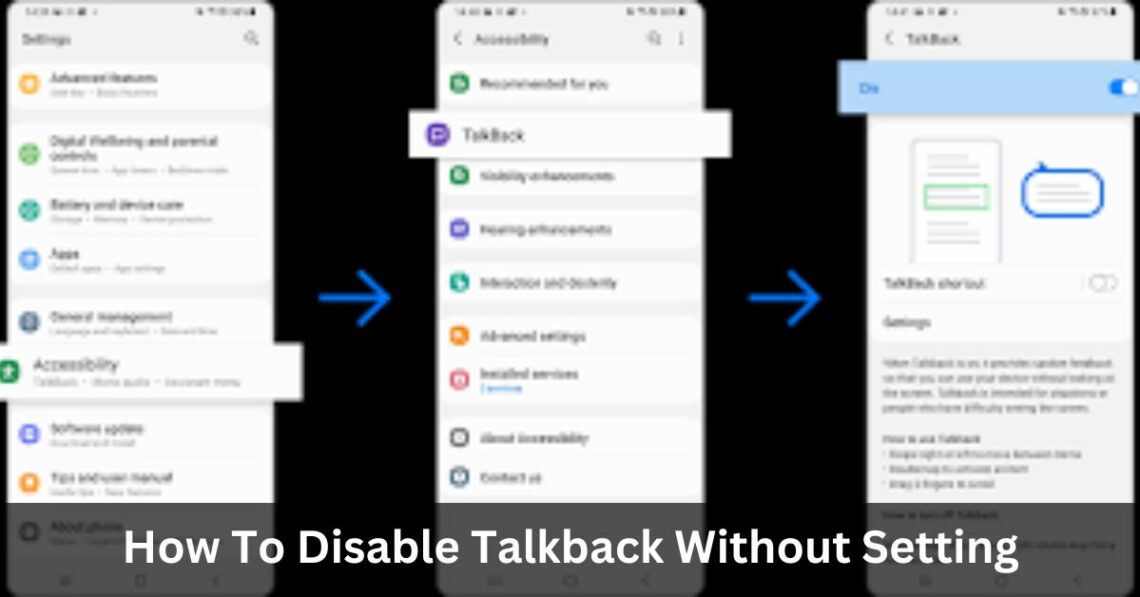
How To Disable Talkback Without Setting – Detailed Methods
TalkBack, a built-in accessibility feature on Android devices, enhances touch interaction for people with visual impairments. However, enabling TalkBack can be perplexing, especially if the TalkBack shortcut and Google Assistant are disabled. This article will explore different methods to disable TalkBack without setting, ensuring a seamless Android experience.
Table of Contents
Understanding TalkBack:
TalkBack alters the touch configuration of an Android device, making navigation challenging for those unfamiliar with its gestures. If enabled, accessing the Settings app to disable TalkBack might seem impossible.
Methods to Disable TalkBack:
TalkBack Shortcut:
- If the TalkBack shortcut is enabled, press and hold the volume up and down keys simultaneously for three seconds to disable TalkBack.
- Alternatively, long-press the power button until you hear the “TalkBack turned off” message.
Google Assistant:
If configured, instruct Google Assistant to say, “Hey Google, turn off TalkBack.” This voice command will disable TalkBack without navigating to Settings.
Manual Navigation – When Shortcut and Google Assistant are Disabled:
Use the following gestures:
- Swipe with two fingers instead of one.
- Tap on an item, then double-tap to select it.
Navigate to Settings:
- Swipe up with two fingers to access the App screen.
- Swipe left or right with two fingers to locate the Settings app.
- Touch on the Settings application and double-tap to open.
Disable TalkBack:
- Scroll down using two fingers.
- Open Accessibility, double-tap.
- Select TalkBack and double-tap.
Toggle the slider to disable TalkBack, double-tap.
Need for Disabling TalkBack:
Disabling TalkBack becomes essential in scenarios where it’s accidentally enabled, confusing touch interactions. For users unfamiliar with TalkBack gestures, this can lead to frustration and hinder the overall usability of the device.
How to Disable TalkBack Without Settings – Step-by-Step
For manual navigation, Follow these steps:
- Swipe up with two fingers to access the App screen.
- Use two fingers to swipe left or right and locate the Settings app.
- Touch on the Settings app and double-tap to open it.
- Scroll down using two fingers.
- Open Accessibility and double-tap.
- Select TalkBack and double-tap.
- Toggle the slider to disable TalkBack and double-tap to confirm.
Conclusion:
In conclusion, while enabling TalkBack has advantages for users with visual impairments, accidental activation can lead to challenges in touch interactions. Utilizing the TalkBack shortcut, Google Assistant, or manual navigation through gestures allows users to disable TalkBack and restore touch configurations. Understanding these methods ensures a smoother Android experience for all users.
You May Also Like
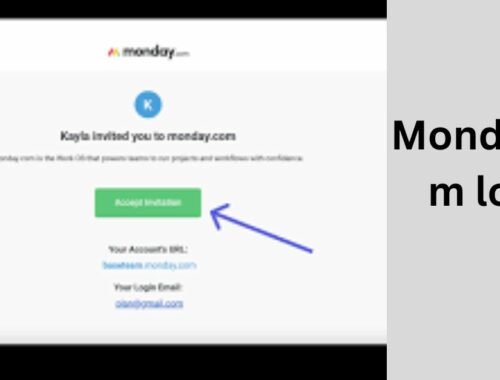
Monday.com login
January 19, 2024
Advancing Aviation: Key Trends in GSE Repair Services
May 23, 2024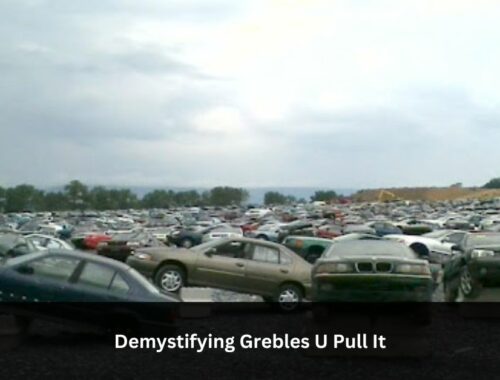


Average Rating